 |
AutoFEM Analysis Step 7. Analysing Calculation Results | ||||||
Step 7. Analysing calculation results
Calculation results are displayed in the studies tree. Access to results is provided from the context menu for the study selected in the studies tree, by the "Open" or "Open in New Window" command, as well as by ![]()
![]() . Results are visualized in a separate 3D window of AutoCAD. Several windows with the results from the same or different studies can be opened simultaneously. The user has an access to all zooming and panning commands working on the meshed model with the applied calculation results, just like those used with three-dimensional models in AutoCAD. Additionally, there is a set of specialized commands and options, providing various tools for processing calculation results. Let us briefly mention the most important ones.
. Results are visualized in a separate 3D window of AutoCAD. Several windows with the results from the same or different studies can be opened simultaneously. The user has an access to all zooming and panning commands working on the meshed model with the applied calculation results, just like those used with three-dimensional models in AutoCAD. Additionally, there is a set of specialized commands and options, providing various tools for processing calculation results. Let us briefly mention the most important ones.
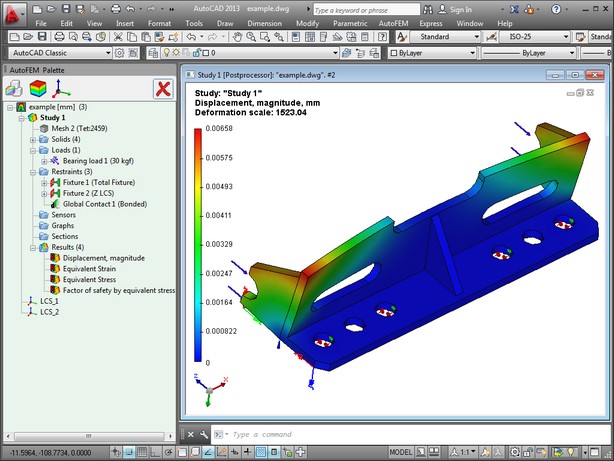
Meshed Model Display Management. The functionality is accessed by the context menu command " Properties ". The user can specify various modes of displaying calculation results – over the mesh, without mesh, with or without displaying contour of the original part and other bodies present in the assembly, displaying deformed state, animating the image, etc.
Animation – allows recreating the studied model behaviour under a smoothly varying loading, with simultaneous display of stress or displacement fields corresponding to the varying load.
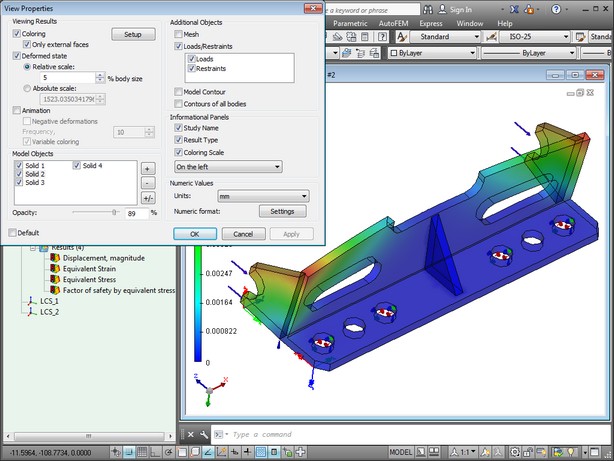
Scale setup. This functionality is accessed by double-clicking on the scale in the results viewer or by the "colouring Properties" command in the context menu of the calculation results viewing window. The user has a range of opportunities for setting up display of numerical values. One can use several predefined scale types, and, additionally, a unique capability of setting up a flexible scale with an arbitrary colour palette. Also, there is a possibility to specify the minimum and maximum values of the scale, select the display of the logarithmic scale.
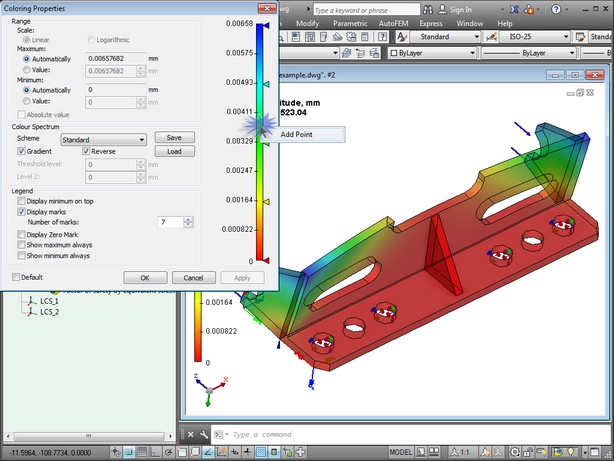
Dynamic Result Sampling. AutoFEM Postprocessor offers a convenient capability for sampling the result directly under the mouse pointer. The user needs to simply point the mouse at the location of interest on the meshed model, and the exact result value will be displayed at that spot. Sampling also works in the mode of displaying the deformed model state. To sample inner portions of the model, you can use a AutoCAD tool called «Clip plane».
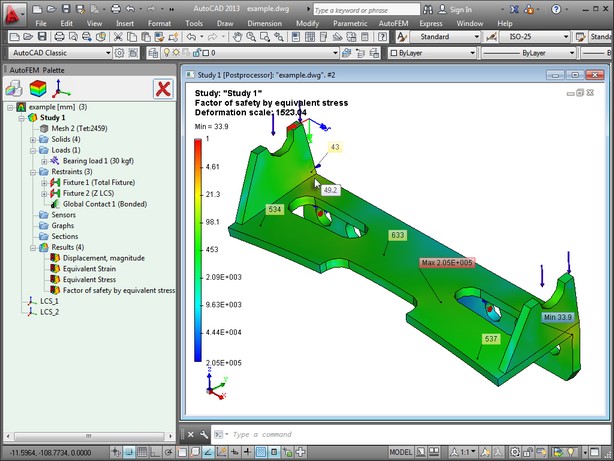
Creating Report – results of a solved study can be saved as a separate electronic document. The dialogue for generating a report of the active study is accessible via the "AutoFEM | Create Report" menu or from the "Report" context menu item of the study selected in the studies tree.