 |
AutoFEM Analysis Créer une étude | ||||||
Créer une étude
Pour créer une nouvelle étude, utilisez la commande:
Commande: |
_FEMASTUDY |
Menu principal: |
AutoFEM | Créer une étude... |
Icône: |
|
Après l'appel de la commande, vous pouvez sélectionner le type de l'étude en cours de création dans la fenêtre des propriétés. A ce stade, tout ce que vous pouvez faire est de spécifier le type de la nouvelle étude.

Une fois une étude est créée, son type peut être modifié seulement sous la condition d'effacer les données de l'étude (y compris des résultats de calcul). Une étude est créé à partir des entités de l'«ensemble d'objets pour FEA». L'utilisateur doit sélectionner les objets appropriés dans la scène de la fenêtre du préprocesseur. Une étude créée obtient un certain ensemble de paramètres, de nouvelles propriétés et de méthodes de résolution - selon le type choisi. Les autres paramètres de l'étude peuvent être édités après leur création dans la boîte de dialogue des propriétés. La boîte de dialogue des propriétés de l'étude apparaît automatiquement avant le lancement des calculs ou lorsque vous utilisez la commande respective dans le menu contextuel en cliquant![]() sur l'étude dans la fenêtre AutoFEM Palette.
sur l'étude dans la fenêtre AutoFEM Palette.
Après l'achèvement de la création de l'étude, chaque corps inclus dans l'étude se reçoit un nom avec le numéro de série "Corps 1", "Corps 2», etc pour identifier les corps lorsque les différentes commandes sont utilisées. Notez que la liste des corps pour chaque étude créé dans le document actuel est individuelle, mais la numérotation des corps dans toutes les études est continue (ce qui signifie que le même objet AutoCAD inclus dans deux études aura deux numéros différents attribué à l'étude pertinente). L'identification des corps par le nom permet un montage efficace de la composition d'étude (par exemple, pour l'exclusion de corps de l'étude) et attribuer des matériaux, etc
|
Active le mode de l'ajout de solides 3D à l'étude. Le bouton est accessible si l'étude est créé sur la base de l'ensemble d'objets consistant en solides 3D. |
|
Active le mode de sélection des faces de solides 3D pour mettre en place la géométrie calculée par face de ces solides. |
|
Active un sélecteur dans le mode "seulement ajouter" des objets. Dans ce mode, les objets précédemment sélectionnés sont ignorés et seuls les nouveaux objets sont choisis par le sélecteur. Par défaut, le mode "tout sélectionner" est activé, avec quoi la sélection répétée d'objets déjà sur la liste entraîne leur effacement. |
|
Est utilisé dans le mode de création de l'étude par des faces de solides 3D. Il active un mode de sélection de faces seulement formées dans la zone de contact de deux solides (facettes adjacentes). |
|
Ajoute à l'étude toutes les faces adjacentes non sélectionnées dans la zone de contact de solides 3D. |
|
Sélectionne tous les objets. En appuyant sur ce bouton tous les objets du type sélectionné (solides ou surfaces) sont ajoutés dans la liste d'études.
|
|
Supprime l'objet sélectionné de la liste. |
|
Supprime tous les objets de la liste. |
Pour créer l'étude basée sur des éléments tétraèdre, réalisez la séquence suivante d'étapes:
| 1) | Lancez la commande de création de d'étude. |
| 2) | Créez l'ensemble des objets à partir de matières solides (si l'ensemble des solides existe déjà, cette étape sera automatiquement exclue). |
| 3) | Après l'ouverture du dialogue de la création du problème activez le filtre: |
| 4) | Cliquez OK pour compléter la commande et la création de l'étude. |
| 5) | Lorsque l'étude est créée, une additionnelle vérification du modèle calculé est effectuée pour vérifier les solides. Dans le cas de leur identification, le dialogue approprié s'affiche, ce qui permet de passer à la commande de diagnostic du modèle 3D. |
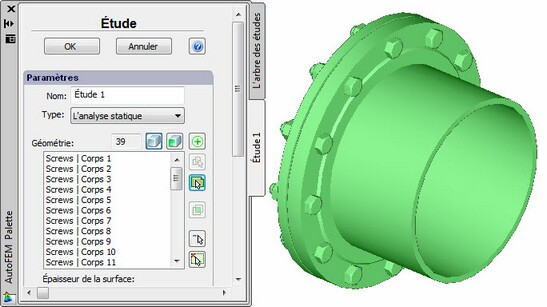
Création d'étude qui se fonde sur des objets solides 3D
Pour créer l'étude, basée sur les éléments finis triangulaires utilisant faces solides, réalisez la séquence suivante d'étapes:
| 1. | Initier la commande de création de problème |
| 2. | Créez l'ensemble des objets à partir de matières solides (si l'ensemble des solides existe déjà, cette étape sera automatiquement exclue). |
| 3. | Après l'ouverture du dialogue de la création du problème activez le filtre: |
Remarque! Vérifiez l'intégrité du modèle calculé. Toutes les faces sélectionnées doivent être liés les unes aux autres.
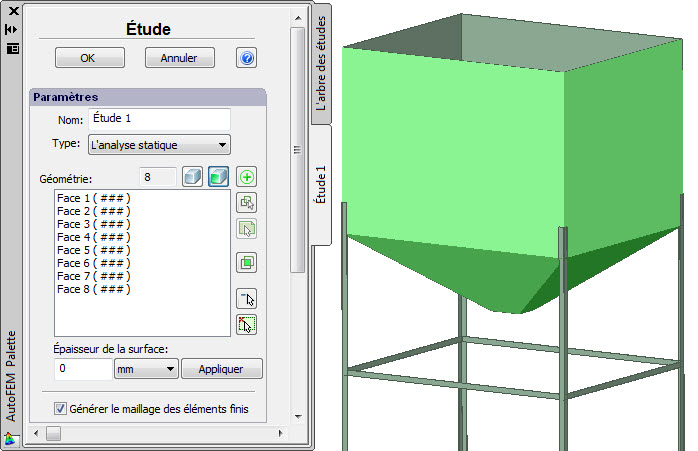
Création de l'étude en utilisant les facettes de modèles semi-objet
| 1) | Utilisez le mode des "facettes adjacentes" |
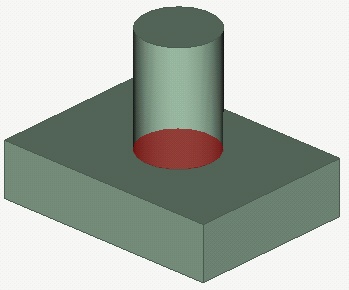
Sélection facettes adjacentes.
| 2) | Utilisez le bouton "Ajouter toutes les facettes adjacentes non sélectionnés dans la zone de contact des solides 3D" |
L'utilisation de cette option peut être illustré par l'exemple suivant: Considérons un modèle 3D à paroi mince que nous pouvons modéliser (avec précision 0 utilisant des éléments lamellaires acceptables (un radiateur d'évacuation de chaleur).
Si nous créons une étude en sélectionnant la face inférieure de la base et les faces d'évacuation de chaleur, des "trous" apparaissent aux endroits de contacte. En cliquant ![]() lance le processus de recherche automatique et l'ajout de faces pour la couverture de ces trous. Cela simplifie considérablement la préparation du modèle lamellaire calculé en utilisant des modèles pour des objets réels et pratiques.
lance le processus de recherche automatique et l'ajout de faces pour la couverture de ces trous. Cela simplifie considérablement la préparation du modèle lamellaire calculé en utilisant des modèles pour des objets réels et pratiques.
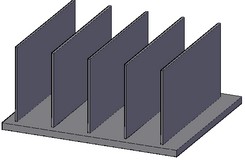
Modèle 3D initial
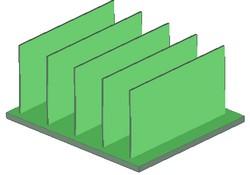
Sélection des principales facettes pour le modèle calculé

Modèle calculé lamellaire avant l'option
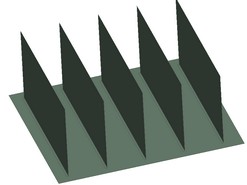
Modèle calculé après l'option
6) Configurez l'épaisseur de plaques et coques de la structure. Ce système ne vous permet pas de laisser tomber la commande s'il y a des objets avec sans épaisseur mise en place. L'épaisseur de la plaque peut être modifié après que l'étude aye été créé.
7) Appuyez sur OK pour terminer la commande et créer l'étude.
Création de l'étude sur la base d'éléments finis triangulaires de plaques et coques
| 1. | Initier la commande de création de problème |
| 2. | Créez l'ensemble des objets à partir de matières solides (si l'ensemble des solides existe déjà, cette étape sera automatiquement exclue). |
| 3. | Dans la fenêtre du préprocesseur, sélectionnez les objets de cet ensemble qui devrait être inclus dans l'étude. |
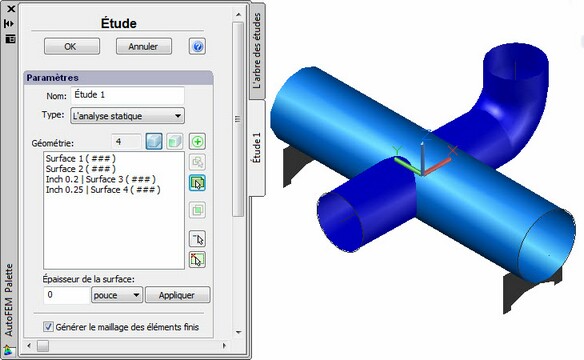
4) Réglage de l'épaisseur de la surface
Méthodes de mise en place de l'épaisseur des objets lamellaires
Il y a trois méthodes de mise en place de l'épaisseur d'une partie lamellaires.
1) Pour configurer l'épaisseur dans le processus de création de l'étude:
| • | Sélectionnez l'objet dans la liste de géométrie (elle sera mise en évidence dans la fenêtre préprocesseur). Vous pouvez sélectionner plusieurs objets, en utilisant Maj et Ctrl. |
| • | Spécifiez l'épaisseur des objets sélectionnés dans le champ "épaisseur de la surface". |
| • | Le bouton "Appliquer" nous permet de choisir la même épaisseur pour tous les objets avec une épaisseur indéterminée. |

Réglage de l'épaisseur dans le dialogue de création de l'étude
2) L'épaisseur de la partie lamellaire peut être configurée en utilisant l'arbre d'études dans le menu contextuel. Pour la sélection du groupe, utilisez Ctrl.
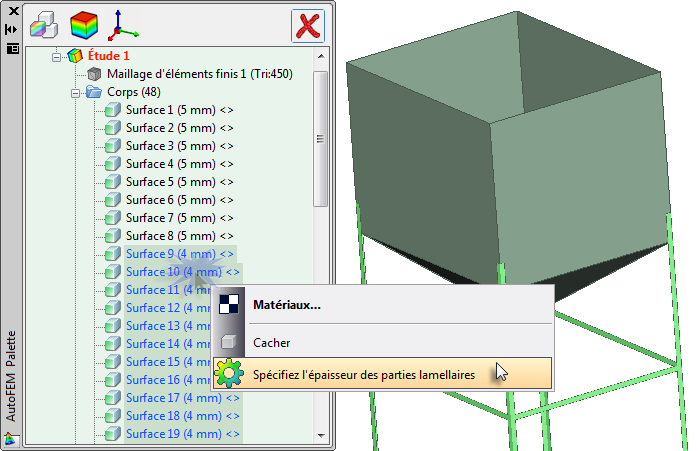
Affectation de l'épaisseur dans l'arbre d'études de AutoFEM
3) Si le mode de sélection des objets dans la fenêtre du préprocesseur est activé, il est possible d'assigner une épaisseur, en choisissant des pièces lamellaires dans la fenêtre du préprocesseur et mettant en place de leur épaisseur dans le menu contextuel.
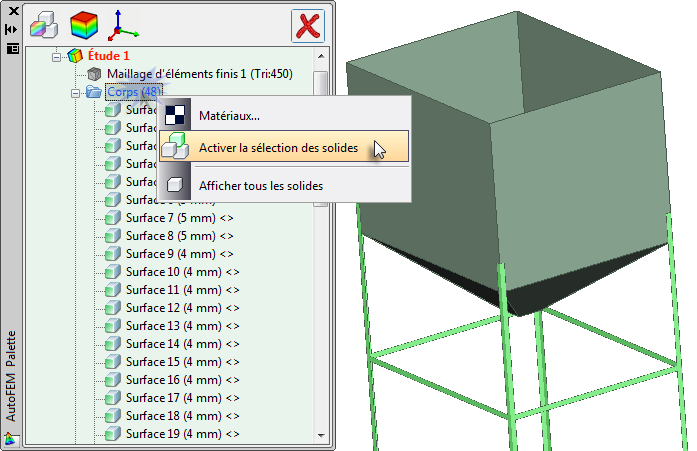
Activer le mode de sélection des objets dans la fenêtre préprocesseur
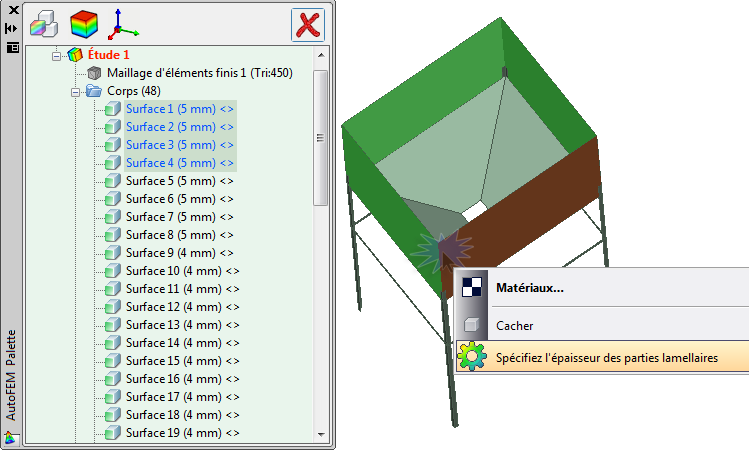
Spécification de l'épaisseur dans la fenêtre du préprocesseur (le mode de sélection des objets dans la fenêtre du préprocesseur est allumé)