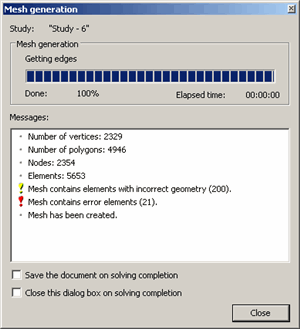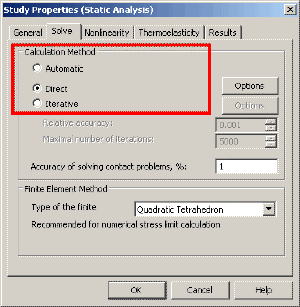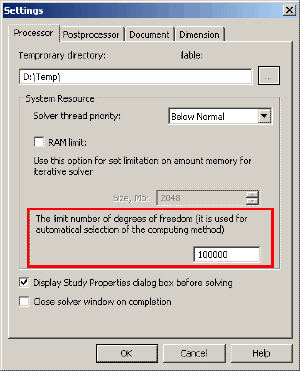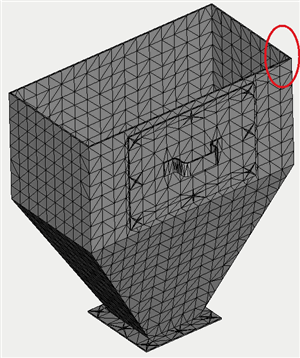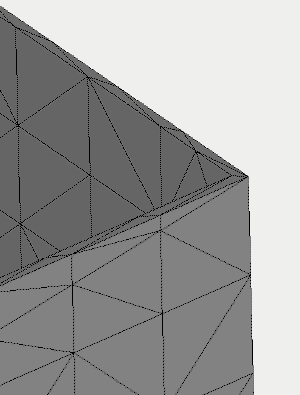AutoFEM Analysis FAQ (Domande Frequenti)
Domande generali
Quale verione di AutoCAD lavora con AutoFEM Analysis?Ho avviato AutoCAD dopo l'installazione di AutoFEM Analisys ma non riesco a visualizzare il menù di AutoFEM Analisys, cosa succede?
Ho installato AutoFEM di provarlo in modalità di prova e per un inizio di AutoFEM vedo la finestra di messaggio sui server di licenza. Cosa devo fare?
Ristabilire il menu originale di AutoCAD dopo aver rimosso AutoFEM Analysis...
Could AutoFEM Lite version be installed simultaneously with AutoFEM Commercial (Trial) on one computer?
Quali sono i requisiti di sistema per operare con AutoFEM Analysis?
Funziona AutoFEM su AutoCAD 2011?
AutoFEM Analisys funziona su AutoCAD versione Lite?
Around FEA modeling
Requisiti per l'analisi ad elementi finiti di modelli tridimensionali
Ho uno studio ma non riesco a creare la mesh ad elementi finiti. Cosa posso fare?
E' meglio utilizzare il metodo di calcolo diretto o interativo?
Cosa posso fare se compaiono messaggi di errore (incorretta o errore) nella generazione della mesh?
Quale verione di AutoCAD lavora con AutoFEM Analysis?
Il sistema ad elemnti finiti "AutoFEM Analysis" lavora correttamente con le verioni complete di AutoCAD (x86) 2007, 2008, 2009, 2010 per computer con sistema operativo Windows 32-bit piattaforma x86 e con le versioni complete di AutoCAD x64 2009, 2010 per Windows su piattaforma 64-bit.
Ho installato AutoFEM di provarlo in modalità di prova e per un inizio di AutoFEM vedo la finestra di messaggio sui server di licenza. Cosa devo fare?
Se viene visualizzato il seguente messaggio mentre AutoFEM sta iniziando, significa che il software sta tentando di utilizzare server di licenza per ottenere la licenza.
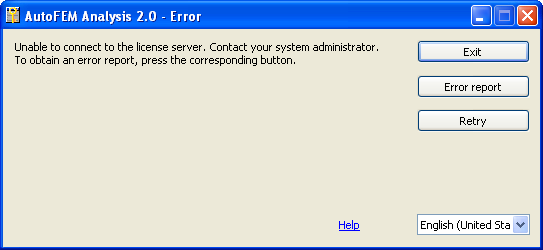
Per eseguire il software in modalità di prova, eseguire le seguenti operazioni.
1. Aprire la finestra delle impostazioni di registrazione AutoCAD / AUTOFEM e premere il pulsante "Configure licence server"
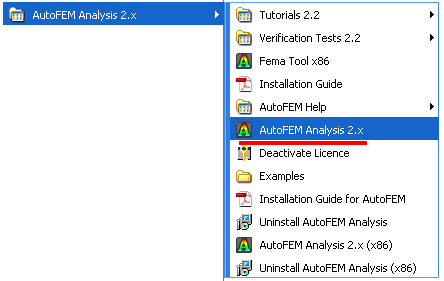
2. Spunta l'opzione "Attivazione server-side" e quindi deselezionare per confermare che non usiamo il server di licenza.
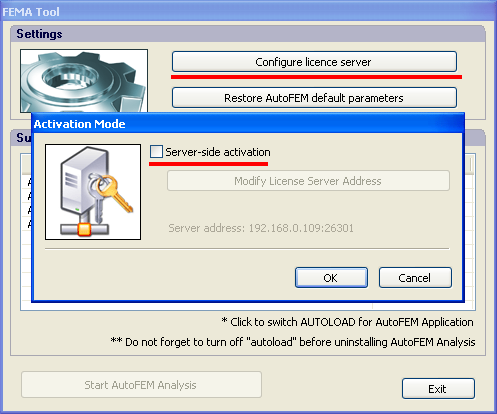
3. Ora si può provare a correre AutoFEM in modalità di prova.
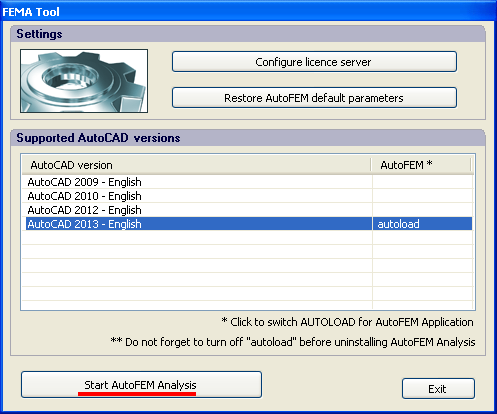
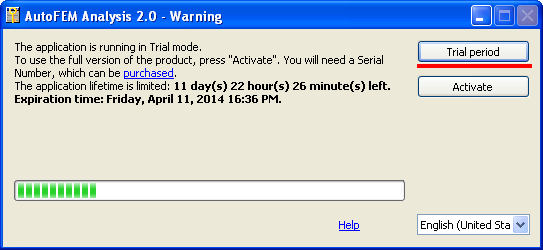
Ho avviato AutoCAD dopo l'installazione di AutoFEM Analisys ma non riesco a visualizzare il menù di AutoFEM Analisys, cosa succede?
Se non riesci a visualizzare il menù di AutoFEM di solito è sufficente avviare la modellazione 3D di AutoCAD.
Nota: per poter utilizzare qualsiasi versione di AutoFEM bisogna utilizzare verioni FULL di AutoCAD e non AutoCAD Lite.
E' inoltre necessario configuare i paramentri del Workspace:
Se il menu di AutoFEM non viene visualizzato provare i seguenti comandi:
- selezionare "Automatically save workspace changes" come mostra la figura sottostante.
- Chiudere AutoCAD.
- Rimuovere il file"femaui.ini" che trovate per AutoCAD 2010 nel seguente percorso:
...\Documents and Settings\"USER"\Application Data\Autodesk\AutoCAD 2010\R18.0\enu\Support\femaui.ini
Questo percorso dipende dalla versione di AutoCAD utilizzata,
- Riavviare AutoCAD.
Se non riuscite ancora a visualizzare AutoFEM contattare il servizio clienti tramite il sito web o all'indirizzo e-mail: support@autofem.com.
Inviate le seguenti informazioni:
- Versione di Windows;
- Capacità di Windows (x86 or 64-bit);
- Lingua utilizzata;
- Versione di AutoCAD;
- AutoCAD bit capacità (x86 or 64-bit);
- Lingua di AutoCAD.
Noi ti aiuteremo nell'istallazione e avvio di AutoFEM.
Ristabilire il menu originale di AutoCAD dopo aver rimosso AutoFEM Analysis...
Per ristabilire il menu originale di AutoCAD dopo aver rimosso AutoFEM Analysis bisogna digitare il comando "cui" e "reset" nella barra di dialogo di AutoCAD come spiegato in figura
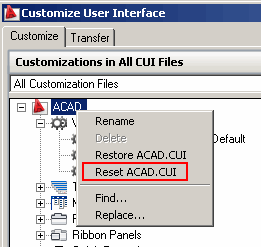
It is possible only if you will install different versions of AutoFEM in terms of bits - x86 or x64, for AutoCAD x86 and AutoCAD x64, respectively. It is impossible to use AutoFEM Lite and AutoFEM Commercial (Trial) for the same version of AutoCAD simultaneously.
Quali sono i requisiti di sistema per operare con AutoFEM Analysis?
L'approccio matematico alla risoluzione di fenomeni fisici appartiene ad una classe di studi che richiede risorse computazionali di un certo livello. Per questo motivo per ottenere un'analisi agli elementi finiti di successo è consigliabile il computer più performante in possesso dall'utilizzatore. Inoltre per poter affrontare calcoli notevoli è possibile usare sistemi operativi con architettura a 64-bit.
AutoFEM Analysis è disponibile in due versioni a seconda del sistema operativo utilizzato:
| 1. |
AutoFEM per Windows 32-bit («standard» Windows, per esempio, per computers Pentium III or IV). Il carattere distintivo dei sistemi a 32-bit è l'esistenza di un limite "fisico" dato dal massimo volume di informazioni indirizzabili (circa 2GB), questo limita il numero di elementi finiti in uno studio. |
| 2. | AutoFEM per Windows 64-bit (Windows XP 64-bit, Windows Vista 64-bit, etc.). Questo sistema opera con processori che supportano istruzioni a 64-bit (per esempio, Intel Pentium D, Intel Core2Duo, AMD 64 e altri). I sistemi operativi con una capacità di 64-bit permettono all'utente di esaminare problemi di maggiori dimensioni. |
Parametri del computer per lavorare in modo efficiente e professionale con AutoFEM Analysis
|
Processore |
Che supporti istruzioni a 64-bit (Intel Core2Duo, AMD 64 and others) |
|
Spazio disponibile su HardDisk (per calcoli di piccola entità) |
80 GB (o maggiore) |
|
RAM |
8 GB (o maggiore) |
|
Sistema Operativo |
Windows 64-bit (Windows XP, Windows Vista, Windows 7) |
|
Software |
AutoCAD x64, AutoFEM x64 |
Funziona AutoFEM su AutoCAD 2011?
No, al momento non è possibile a causa di problemi con la compatibilità con AutoCAD 2011.
AutoFEM Analisys funziona su AutoCAD versione Lite?
No. AutoFEM Analysis e AutoFEM Analysis Lite possono essere usate solo con versioni FULL di AutoCAD perchè è necessario l'ambiente di modellazione 3D per poter usufruire dell'analisi ad elementi finiti.
Requisiti per l'analisi ad elementi finiti di modelli tridimensionali
La qualità e la possibilità di costruire un modello ad elementi finiti è fortemente dipendente dalla qualità del modello, quindi quando si disegna un modello 3D bisogna avere maggiori accorgimenti rispetto alla modellazione tradizionale con AutoCAD. Si dovrebbe tenere conto dei seguenti parametri nella modellazione di un componente:.
- Le intersezioni tra i corpi no sono accettate. E' impossibile costruire una mesh agli elementi finiti di corpi intersecanti.. Prima di creare uno studio bisogna sempre testare le interferenze con AutoCAD tramite il comado INTERFERE. Questo comando mostra le interferenze tra i corpi contenute nel modello. Si può usare il comando di AutoCAD UNION e UNITE per visualizzare l'intero corpo
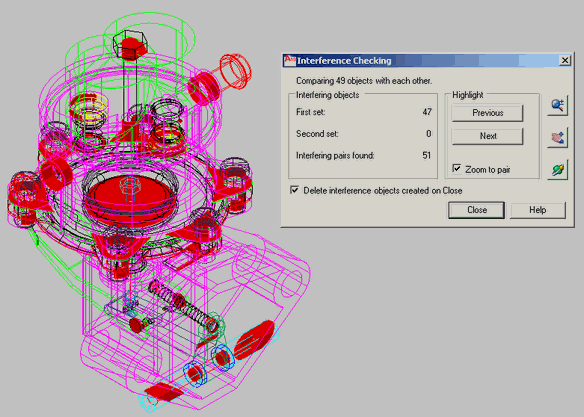
Nella figuar ci sono molte intersezioni è impossibile creare uno studio agli elementi finiti.
- Non ci devono essere spazi tra i corpi. Tutti i corpi aggiunti in uno studio devono avere una faccia o vertice di contatto con il corpo adiacente.
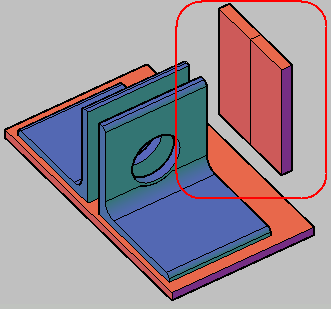
The models with gaps are not allowed.
- I corpi 3D devono essre avvicinati per poter creare la mesh ad elementi finiti.
- In AutoCAD si può creare un modello 3D che è composto da volumi separati. Per esempio si estrude un profilo multiplo (vedi figura). Creare la mesh per questo tipo di corpi è impossibile quindi i solidi composti da più parti non sono accettabili nell'analisi FEA.. Se si ha una situazione di solidi multipli bisogna utilizzare il comando AutoCAD SOLIDEDIT|SEPARETE prima si cominciare l'analisi FEA in modo tale da poter ottenere solidi separati.
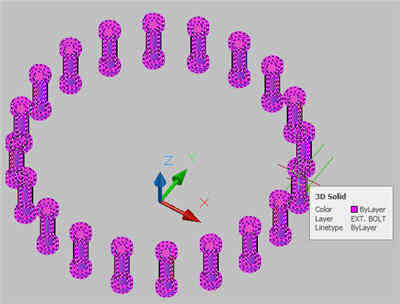
Modello 3D composto da multipli uniti di volume
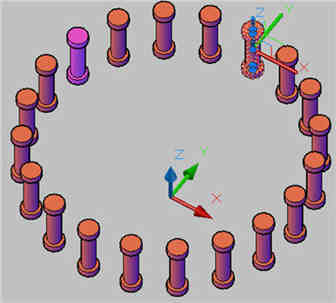
Modello 3D dopo aver usato il comando SOLIDEDIT|SEPARATE di AutoCAD
- Si raccomanda di eliminare elementi non importanti all'analisi strutturale, questi potrebbero complicare l'analisi e aimentare i tempi di analisi. Elemnti come fori, filettature, gole ecc, devono essere presenti per verificare la loro influenza sul modello.
- I corpi uniti in blocco sono trattati come un unico solido creato tramite operazioni booleane. I corpi non devono interagire tra loro e non devono essere presenti spazio vuoti. Se questo accade potrebbero insorgere errori.
Ho uno studio ma non riesco a creare la mesh ad elementi finiti. Cosa posso fare?
Se la meh non viene generata
Hai costruito il modello 3D, creato uno Studio ma non riesci a generare la mesh.
Cosa succede e come possiamo risolvere questo problema?

Prima cosa, è necessario controllare il modello in accordo con i Requisiti del modello 3D.
Secondo, controllare che il modello non abbia compenetrazioni o buchi. Se la mesh non viene ancora generata bisogna provvedere a cambiare i paramentri nell'apposita finestra di processo. In molti casi cambiare i parametri di mesh può essere utile.
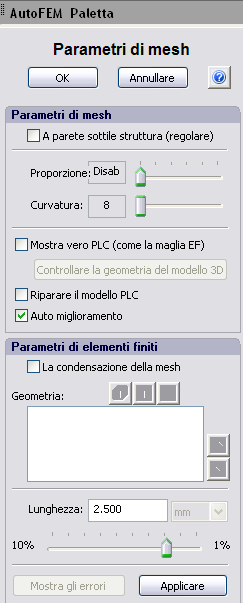
Parametri di mesh
Seguire con la modifica dei seguenti paramentri:
| 1. | Adaptive (General application) - attivare. |
| 2. | Curvature - aumentare (più di 8). |
| 3. | Mesh quality - diminuire, piccolo di 2. |
| 4. | Edge length - aumentare o diminuire. |
Sfortunatamente possono presentarsi casi in cui è impossibile creare la mesh cambiando i parametri. Questo può avvenire a causa di errori del modello PLC nel trasferire il modello da AutoCAD al Preprocessore di AutoFEM.Questo è il caso più complicato e non è possibile risolverlo tramite gli strumenti di AutoFEM. In questi casi bisogna modificare il modello in AutoCAD affinchè non ci siano errori nel modello PLC.
La nostra esperienza mostra che se la mesh non viene creata è a causa di problemi con il modello, specialmente con modelli complessi come assemblaggi.
Se non riesci a trovare una soluzione sei pregato di contattare il nostro Servizio di Supporto (support@autofemsoft. com). Si prega di inviare il vostro modello in formato .dwg con una breve descrizione del problema. Proveremo ad aiutarti.
Ricorda: la mesh di modelli creati nel giusto modo è sempre un successo
E' meglio utilizzare il metodo di calcolo diretto o interativo?
Generalmente ci sono due metodi di calcolo per risolvere il sistema di equazioni, metodo diretto e iterativo. Il metodo si base è automatico, AutoFEM provvede a scegliere il metodo adatto al sistema in esame. Se il numero di equazioni da risolvere è maggiore del numero di equazioni massime impostate (100000 di base) il sistema userà il metodo iterativo.. Se il sitema di equazioni è minore del numero massimo impostato verrà utilizzato il metodo diretto. Si può comunque scegliere il proprio criterio di risoluzione manualmente impostando tutti i dovuti paramentri e selezionare manualmente il miglior metodo di risoluzione per ogni studio.
Seguiranno alcune raccomandazioni su come scegliere il migliore metodo di calcolo. Il primo criterio è la potenza del computer utilizzato Il metodo iterativo richiede molta più menoria RAM che il metodo diretto.Il secondo criterio di scelta è la qualità della mesh e lo "spessore" del problema.
Il metodo diretto è basato sul metodo di Gauss e le sue risoluzioni, l'inversione totate della matrice di rigidezza. In poche parole è necessaria molta memoria RAM per archiviare i dati dell'inversione matriciale in più il tempo di calcolo aumenta con un andamento pari a N3 con N numero di equazioni.
Di solito il metodo diretto viene usato quando:
- si ha un numero piccolo di equazioni ed un computer potente basato su piattafroma x64 e con una memoria RAM grande (4-8 GB) che consente di risolvere sistemi con 1.5 - 3 milioni di gradi con il metodo diretto.
- la mesh ha molti elementi stirati
- lo studio ha restrizioni di contatto
Il metodo iterativo. Il vantaggio principale del metodo iterativo è l'utilizzo di una quantità minore di memoria RAM rispetto al metodo diretto. Per il metodo iterativo è necessaria una quantità di RAM pari alla memoria utilizzata dalla matrice di rigidezza di partenza. Quindi anche un computer con scarse prestazioni può (Windows 32-bit e RAM 3GB) può calcolare matrici composte da più di un milione di equazioni. Bisogna però sottolineare un problema, la performance della risoluzione dipende dalle proprietà dell'elemento finito tetraedico e la sua dimensione relativa. Quando la dimensione relativa aumenta il numero di iterazioni e il tempo di risoluzione aumenta. Il metodo iterativo lavora bene in queste condizioni:
- una qualità delle mesh buona e un aspect ratio minore di 8-4 ed elementi finiti di buona costituzione.
- modello "spesso" in modo tale da avere diversi strati di elementi finiti per sezione.
- lo studio non ha restrizioni di contatto.
Un modello "spesso" ad elementi finiti. In questo caso ci sono molti strati di mesh ed il metodo iterativo lavora meglio su questo tipo di modelli.
Un modello "sottile" consiste in uno o due strati di mesh ed in questo caso è preferibile utilizzare il metodo diretto.
Cosa posso fare se compaiono messaggi di errore (incorretta o errore) nella generazione della mesh?
La finestra di dialogo della mesh mostra informazioni riguardanti il processo di creazione di mesh e la qualità.
Il messaggio "La mesh contiene elementi inesatti nella geometria (N)" significa che ci sono N elemnti con aspect ratio maggiore di 20. Il parametro aspect ratio di un elemento tetraedrico è riferito all rapporto tra la lunghezza massima e l'altezza minima dell'elemento finito.
Il rapporto ottimale tra queste due lunghezze dovrebbe essere di circa due ma questo risultato non è possibile raggiungerlo per tutti gli studi. Se il rapporto è molto più grande di due significa che l'elemnto è stirato ed il risultato dello studio potrebbe risultare incorretto o alterato.
Il messaggio "la mesh contiene elementi errati (N)" significa che ci sono N elementi con rapporto maggiore di 1,000,000. Questi elementi vengono automaticamente eliminati perchè potrebbero influenzare negativamente la convergenza del metodo iterativo. La presenza di questi elementi influenza negativamente l'accuratezza dello studio.