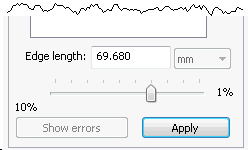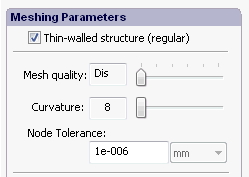Integration of AutoFEM Analysis with ShipConstructor
Based on AutoCAD, ShipConstructor is the leading software product for ship design and ship building, adopted worldwide. ShipConstructor provides the tools needed to design, model and prepare production documentation for any type of vessel, be it a ship, a submarine or an offshore platform.
In the course of designing a vessel or an offshore structure, it is necessary to verify its strength and stiffness characteristics, preferably using Finite Element Analysis. Thanks to direct integration of AutoFEM Analysis and AutoCAD, ShipConstructor users can now use apply AutoFEM to transparently run FEA analysis of ShipConstructor models.
As of AutoFEM Analysis v2.2, the integration with ShipConstructor is complete. The ShipConstructor 2014 stock catalogue supports the mechanical properties of materials needed for FEA, and AutoFEM reads the full model topology directly, including:
Names of parts
• Names of AutoCAD layers (for parts in the current document)
• Data about the material (name, grade, etc.). If the user has not specified thee, they will be taken from the native AutoFEM Analysis materials library, using a name matching technique.
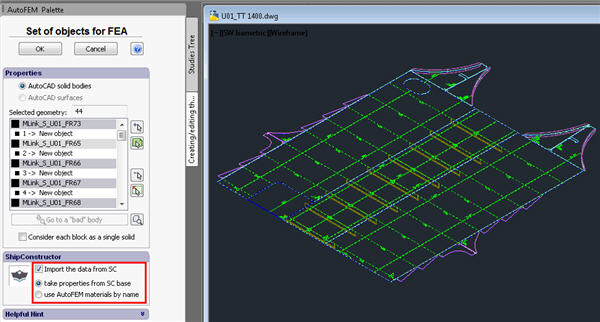
Settings of integration with ShipConstructor

ShipConstructor parts and all related information are acquired by AutoFEM Analysis, and
if needed, ShipConstructor materials are name-matched with materials in the AutoFEM library.
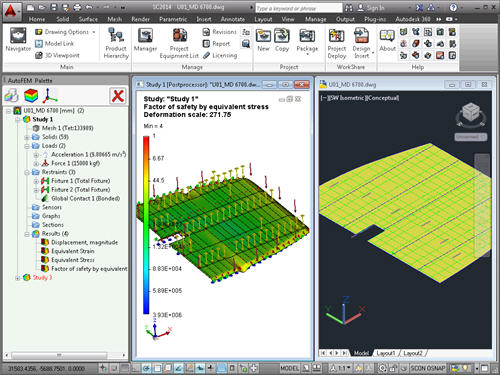
Calculation example of a ShipConstructor Assembly
Download tutorial video about AutoFEM & ShipConstructor integration
Detailed article about joint work of AutoFEM & Shipconstructor (pdf)
AutoFEM Analysis & ShipConstructor Software: Working Together
AutoFEM Analysis & ShipConstructor Software: Working Together
AutoFEM Analysis (AutoFEM Software, United Kingdom)
Joint use of AutoFEM Analysis and ShipConstructor software
ShipConstructor&AutoFEM: How does it work?
Preparation of the calculation model
Settings of integration with ShipConstructor
1. Direct reading of data from the ShipConstructor materials library
2. Mapping ShipConstructor materials to AutoFEM Analysis materials
Stages of finite-element analysis
Creating a set of objects for finite element study
Generating the finite-element mesh
Defining constraints/restraints
Animation of the result on-screen
Supplement. Helpful tips and advice
Creating materials in the AutoFEM Analysis material library
Steps to create a new material:
Validating of the model and fixing intersections
Non-contacting groups of bodies
Checking the PLC representation
Creating finite-element meshes
Decreasing the finite element size
Increasing the curvature for cylindrical 3D models
Node tolerance for 3D surface models
Use of the option "Stabilize the unfixed model"
Which is the better equation solving method?
Working with ShipConstructor Pipes
Shipbuilding, engineering and calculations
Shipbuilding relates to the field of industrial activity, in which, in addition to developing the project, taking into account all the details, design calculations for strength, stability, and dynamic effects plays an important role. The techniques of finite element analysis(FEM) has become the principal tool of modern engineers who use computer-aided design (CAD). FEA has been actively developed during the past 50 years and its development has gained new impetus with the emergence and spreading of available computer-aided design systems (CAD-systems).
ShipConstructor (SSI, Canada)
The ShipConstructor suite of products has been deliberately designed to match standard industry processes, terminology and concepts of modern shipbuilding. With technology designed to scale up to the largest shipbuilding projects, associative and parametric ship specific 3D modeling capabilities, and industry specific production output that promotes modular construction, ShipConstructor truly thinks shipbuilding. AutoCAD provides the underlying CAD engine and drafting tools for ShipConstructor products. More information about the ShipConstructor software can be found at www.SSI-corporate.com.
AutoFEM Analysis (AutoFEM Software, United Kingdom)
AutoFEM Analysis is a comprehensive system of finite-element analysis, which, like ShipConstructor, uses AutoCAD as its geometry modeling kernel. The system is focused on the wider community of users of AutoCAD and allows carrying out the most required calculations without leaving AutoCAD, thereby enjoying all the benefits of an integrated solution.More information on AutoFEM Analysis software can be found at autofem.com.
Joint use of AutoFEM Analysis and ShipConstructor software
Taking advantage of the fact that both software programs are based on the same system (AutoCAD),ShipConstructor users have a natural ability to use AutoFEM Analysis for strength analysis and other FEA tasks in shipbuilding.
To better meet the needs of shipbuilders working with ShipConstructor, AutoFEM Analysis added additional capabilities in version 2.2 to process data structures developed and modelled in ShipConstructor, for example the direct acquisition parts, their names and materials, etc. in the finite element study.
ShipConstructor&AutoFEM: How does it work?
Input data
The 3D ShipConstructor structure model and the corresponding meta-data (properties and attributes, etc.) constitute the fundamental input data required by AutoFEM Analysis. Additionally, AutoFEM Analysis (v2.2 and later) has the ability to apply material properties from its library to ShipConstructor objects, based on a name-matching technique. And, to complete the picture, the user can add elements and additional materials within the AutoFEM Analysis environment. Thus, in order to proceed with the finite element study, user must:
· have a solid or surface 3D structural model, created in ShipConstructor (obligatory)
· assign the materials to the parts of the structure in ShipConstructor or in AutoFEM.
Preparation of the calculation model
Generally, any ShipConstructor model drawing, i.e. an AutoCAD file that contains ShipConstructor parts (Planar Groups, Assemblies, Arrangements, etc.), can be used as the base FEA model. The ShipConstructor user himself creates the 3D models which will then be analyzed by AutoFEM. There are several ways to prepare a 3D model for FEA by AutoFEM, such as:
Using the Product Hierarchy DrawingProduct Hierarchy drawings include ShipConstructor parts and can therefore be used for FEA by AutoFEM. However, they also contain data not used for FEA, and it may therefore be convenient to enable or disable certain portion of it.

Product Hierarchy Drawing can be dedicated to group parts specifically for FEA
Using the Unit
A Unit drawing may also be used for FEA modelling.
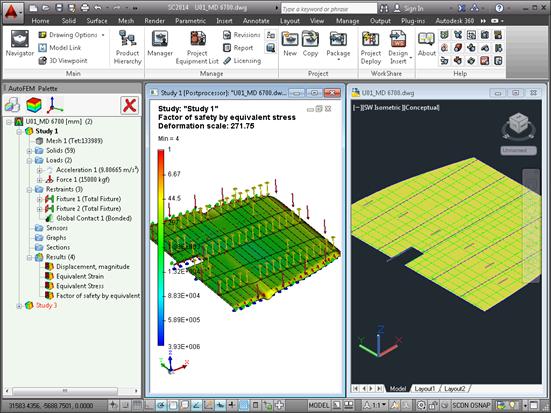
A FEA study addressing a Unit
Use of Assembly
Production drawing (Assemblies, etc.) may be used for finite-element modelling, too.
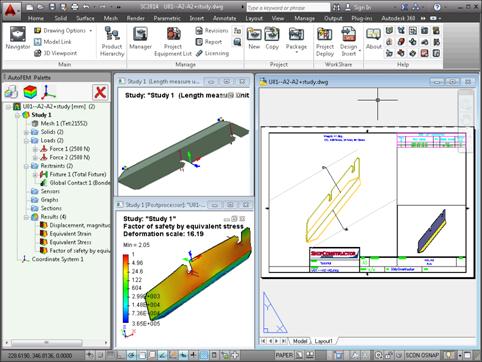
FEA carried out directly on a production assembly
Using the Model Link command
The user may combine several drawings and even Units to create a 3D FEA model, using ShipConstructor's Model Link.
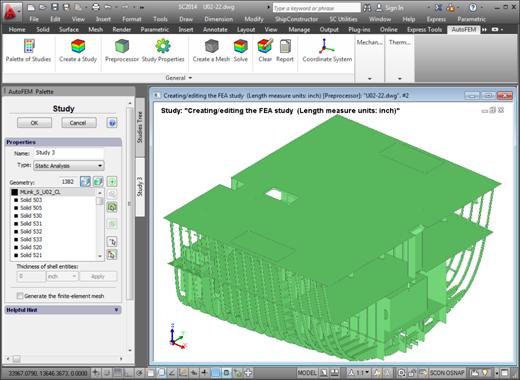
Creating a study encompassing several Units
"Exporting" the 3D model to "external" dwg files
Finally, one can even export a ShipConstructor model to a generic dwg format, and run the FEA outside the ShipCostructor environment.
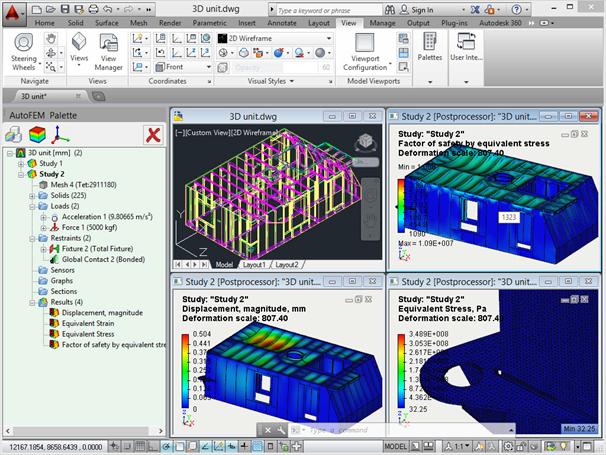
Finite-element modelling of an "exported" ShipConstructor 3D model
Thus, the ShipConstructor user can choose the most appropriate strategy for his FEA purposes from a variety of options. But, in all cases, without ever leaving the AutoCAD 3D environment.
Settings of integration with ShipConstructor
AutoFEM Analysis is unique in its ability to integrate with the ShipConstructor environment and, most especially, project database. The corresponding functionalities are offered automatically to the user when opening a ShipConstructor drawing.
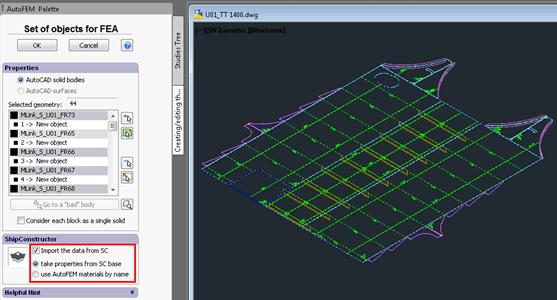
AutoFEM - ShipConstructor integration settings are found in the command dialog "Set of objects for FEA"
The Integration of AutoFEM Analysis with ShipConstructor software includes the following features:
• AutoFEM acquires the ShipConstructor model units, and will use them for FEA;
• AutoFEM acquires the ShipConstructor part names, and uses them to identify the corresponding FE objects in FEA study;
• AutoFEM acquires the mechanical properties of ShipConstructor parts from the project database, for use in FEA (first integration alternative);
• AutoFEM acquires the material name of ShipConstructor parts from the project database and uses the mechanical properties of the material bearing the same name found in the AutoFEM library (second integration alternative).
Let us now more closely consider the two integration alternatives.
1. Direct reading of data from the ShipConstructor materials library using the "take properties from SC base" mode.
Firstly, the user will specify the mechanical properties of the desired materials in the ShipConstructor project database. For structural strength and buckling analysis, the minimum required set of properties includes the modulus of elasticity (Young's modulus, for example in N/mm2) and Poisson's ratio (dimensionless). For Frequency analysis (calculation of resonance frequencies), material density is required as well.
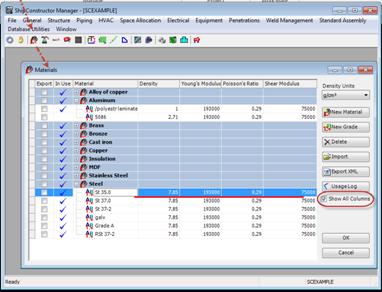
Structural material properties shown in the ShipConstructor database
To facilitate the review and processing of results involving safety factors in static structural FEA, it is also recommended to define, for each material:
• tensile strength,
• compressive strength.
• yield strength (separately for tension and compression, as may be the case),
When "take properties from SC base" is selected, the system will read the material properties from the ShipConstructor project database and will use them for the FEA calculation.
This approach is very powerful for design and scantling sizing work, as material properties are set only once, in the ShipConstuctor project database (and are available to other project databases).
2. Mapping ShipConstructor materials to AutoFEM Analysis materials using the "use AutoFEM materials by name" mode.
The user will ensure that the desired materials in the AutoFEM and ShipConstructor libraries bear the same name. The material properties are then defined only in the AutoFEM library, and these will be used for FEA calculations.
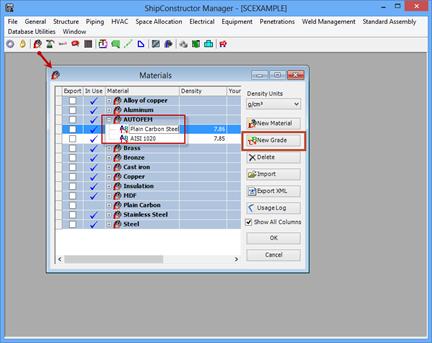
Creating a material whose name is the same in the AutoFEM and ShipConstructor material libraries
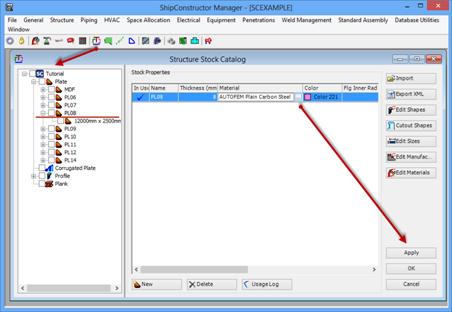
Assigning material to a part in ShipConstructor
This approach is convenient because it allows to use materials with complex properties (e.g., anisotropic) for the analysis of ShipConstructor models, and also to solve the problems of heat conduction and fatigue, in which the nonlinear material properties are not stored in the ShipConstructor material database and in fact can depend on various parameters which identified and quantified during calculation.
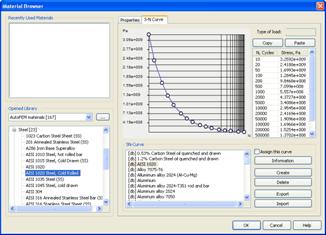
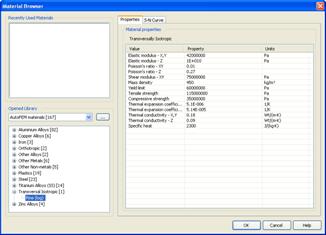
AutoFEM Analysis library of materials allows specifying materials with complex properties
and applying them to ShipConstructor models for FEA.
Stages of finite-element analysis
The typical sequence of an AutoFEM Analysis FEA run includes the following steps:
• Creating a set of objects for finite element study
• Creating the desired study (various types are available)
• Generating the finite element mesh
• Assigning materials (unless already acquired from ShipConstructor
• Defining boundary conditions (constraints, loads)
• Calculation
• Analysis of results
The following paragraphs present the steps listed above, based on a static strength analysis example.
Creating a set of objects for finite element study
The first step involved the creation of the desired objects for finite element study, a set which may include all the model's components, or only some of them. To create the FE objects, the AutoFEM Preprocessor acquires the 3D geometry of the structure from AutoCAD, which is used directly, thereby guaranteeing absolute geometric fidelity.
Only one set of objects for FEA can be defined in a document, and all subsequent studies will be based on this set and use some or all of the objects. Therefore, different studies can involve different groups of objects, all from the same set.
There are two types of object sets:
• set made of 3D solids (AutoCAD 3D solids)
• set made of surface objects (AutoCAD 3D surfaces)
ShipConstructor users will generally work with sets of 3D solid objects, as illustrated below.
In the ShipConstructor drawing, go to the AutoFEM tab and run the "Create a study" command. If the document does not have an existing set of objects for FEA, a dialog appears, to create it.

Running the "Create a study" command

Objects for FEA can be created via the Set of objects for FEA dialog
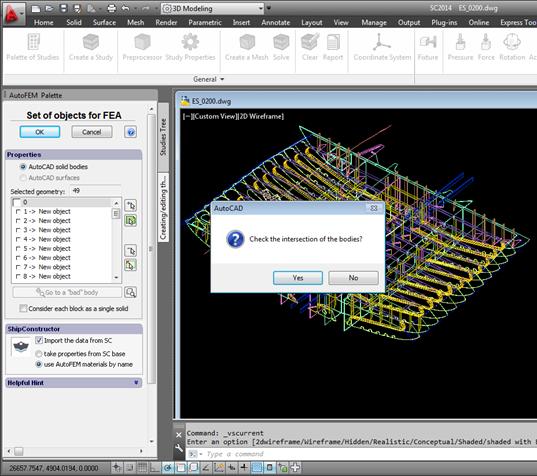
Checking for object / object intersections (clashes)
In order to create the correct and representative FEA mesh, object / object intersections (clashes) must be found and processed. If any are found, the following message appears:
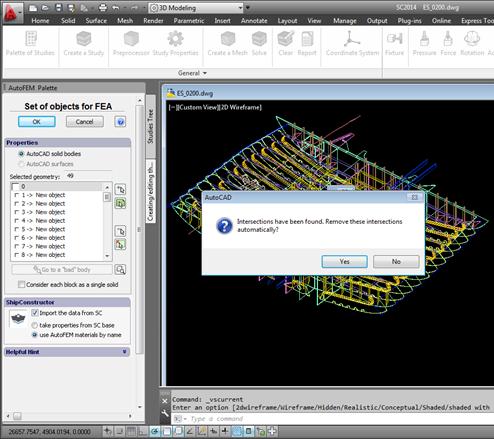
The system offers to automatically fix all object / object intersections
If user refuses the removal of clashes, this may then destroy the mesh generation process. The presence of clashes is admissible in the case when one wants to work with the plate-surface study, based on the faces of 3D solid models. However, volumetric (tetrahedral) meshes foresee that each mesh point belongs to a single object and there are no intersections between 3D solids.
In practice, intersections between objects (clashes) should be avoided when using volumetric FE elements (tetrahedrons).
Once intersections are fixed (eliminated), the study creation process continues.
Creating the desired study
After the successful creation of a set of objects, the command dialog "Creating Study" appears automatically. AutoFEM allows two principal FE formulations:
1. Volumetric formulation: model geometry is approximated with tetrahedral finite elements.
2. Plate (shell) formulation: used in the case of thin-walled structures, the model geometry is approximated with triangular finite elements of plate / shell type. Such formulations are further distinguished as:
• 3D AutoCAD surface models (AutoCAD surfaces);
• 3D AutoCAD solid models, the faces of which are used to build the FE mesh model
The study can include all the objects in the set of objects for FEA, or only some of them, user-selected. The group of objects selected for a study can be modified by adding or removing objects. Studies can be copied, and their type may be modified. For example, one can create and run a Static Analysis study, then change the type to Buckling Analysis and run it again with no further action: objects, boundary conditions, etc. are all persisted. This strategy saves considerable time, eliminates many sources of error, etc.
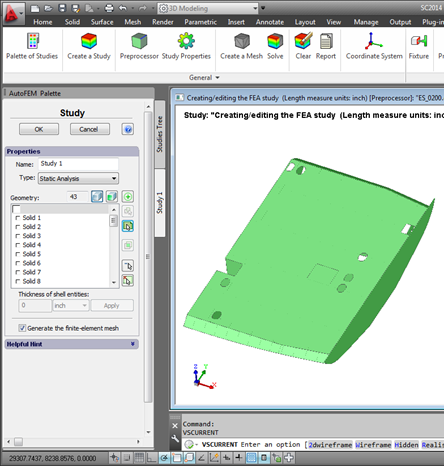
The Study creation dialog
Generating the finite-element mesh
Once the object group of a study is defined, the mesh creation dialog is automatically being available. For models based on 3D solids, a tetrahedral finite element mesh will be generated. For models based on 3D surfaces, AutoFEM will use triangular finite elements.
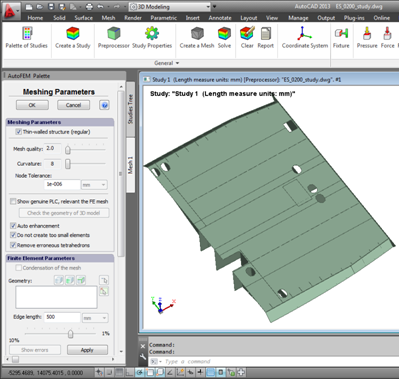
The mesh is created in the Meshing Parameters dialog.
For typical ShipConstructor models, whose parts which are usually relatively thin and spaced apart, it is recommended to build the finite element mesh using the "Thin-walled structure (regular)" option, which will result in a balanced and representative FE mesh. Once the other mesh parameters are selected, the mesh's quality can be evaluated and the creation process completed:
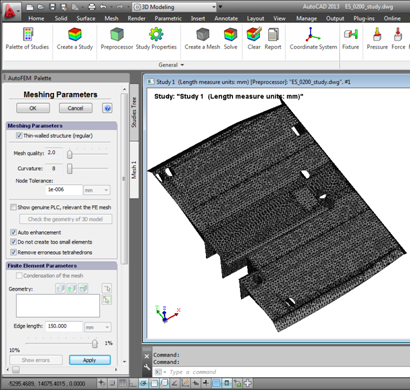
The tetrahedral grid model of a ShipConstructor model
Assigning materials
The AutoFEM Analysis materials library includes the materials most commonly used in various industries. AutoFEM supports anisotropic materials, and allows to set graphs of nonlinear dependence of ultimate strength vs number of loading cycles (SN-curves) for the desired materials.
As noted above, AutoFEM can also acquire material's name directly from the ShipConstructor materials library and add properties only present in the AutoFEM material library (ShipConstructor does not need all strength-related parameters of a given material). In general, if a material is present in the ShipConstructor materials library, its properties should be maintained there.
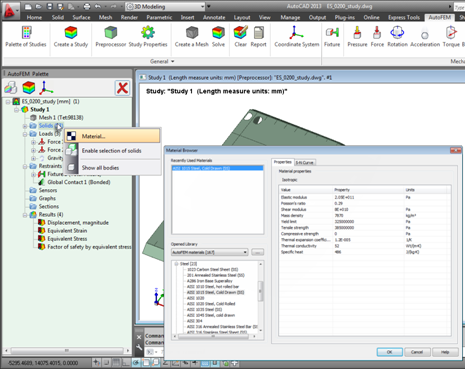
The AutoFEM materials library
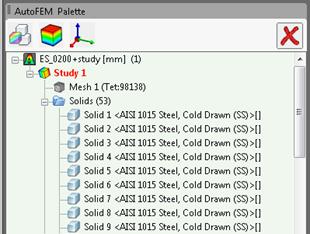
Materials displayed next to the parts' names in each study
Defining constraints/restraints
FEA generally requires force balancing, hence the model being analyzed must be fixed in space. AutoFEM provided dedicated commands (Fixture, Plane of Symmetry, Elastic base) for this, allowing the specification of a constraint's nature (full or partial). Special filters (selectors) facilitate the selection of the model element(s) to which the constraints are applied: faces, edges, vertices. When required, user coordinate systems are provided to specify the orientation of the degrees of freedom. Constraints are shown graphically on the model.
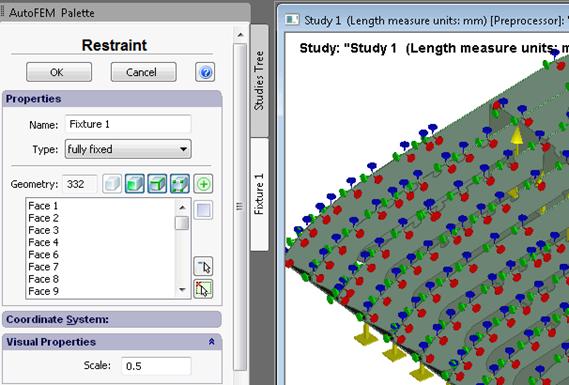
The Restraint dialog
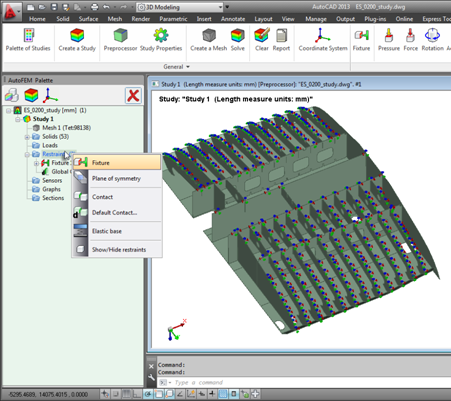
Defining the restraints of a ShipConstructor model
Applying loads
Many different types of loads are available: force, pressure, acceleration, torque hydrostatic load, centrifugal force, and the additional mass. The user determines the magnitude and direction of loads and their application locations. Each load is identified uniquely in the Preprocessor window, and the symbol's size and color are adjustable in the Force dialogue.
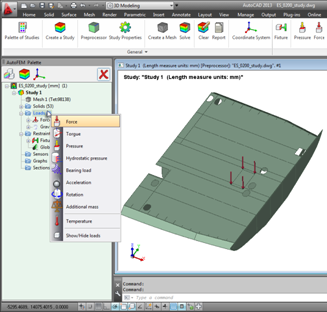

Applying loads to a structural model
The "AutoFEM Palette" lists the defined studies, and each study's pertinent data, mesh characteristics, materials, boundary conditions and calculations results. Additionally, contextual menus are also available for each item in the list. The AutoFEM Palette and the study tree are AutoFEM's principal work management tools.
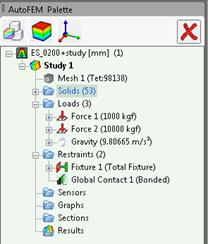
Study Tree, showing the calculation runs
Solving the study
Once the finite element mesh has been created, the materials assigned, restraints and loads imposed, the calculations can be run. Prior to running the calculations, the user selects the equation solving method, a list of results to be made available, and finally specifies additional analysis options which depend on the type of analysis to be run (buckling, nonlinear, thermo-elasticity, etc.).
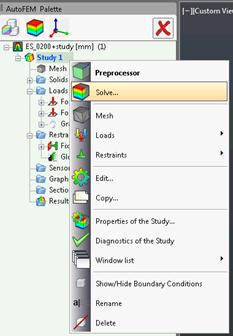
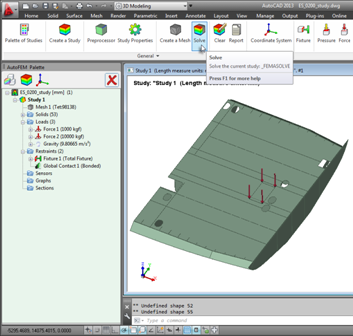
Running calculations from the contextual menu (left) and from the AutoFEM Ribbon (right)
Once the calculation starts, the Study Properties may request additional information specific to that run:
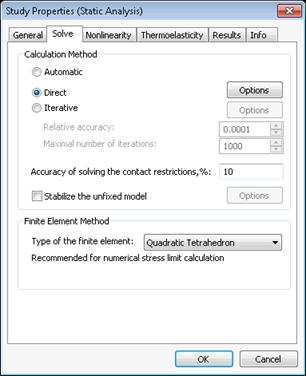
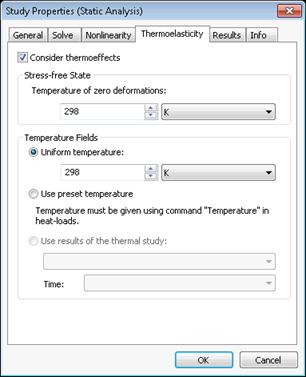
Properties of a Static Analysis study
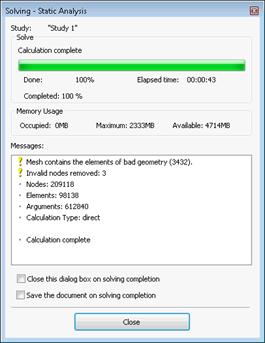
Solving dialog, reporting on calculation status and progress
Studying the results
Once a run completes successfully, the list of results appears in the Study Tree and, from the contextual menu of a given result, the user opens the corresponding Postprocessor window. Results are displayed as color maps directly applied to the structural model, and the user has additional tools available to investigate the results:
· tooltips show the result value as a fly-out
· labels with the result value (double click);
· sensors - special tool to assess results at a preselected point;
· graphics, allowing to reflect changes in the result;
· section, allowing to look into the interior of the model and review results for otherwise invisible points;
· report - creates an independent html-based document, containing the principal results, with color diagrams and 3D VRML models of the results;
· on-screen results animation;
· creating a video of the results animation, in several video-formats;
Review of the color diagrams
In static strength analysis, review of the results begins with the investigation of displacements. The must make sure that the calculated displacements correspond to the expected and have a physical sense. Then, one may proceed to reviewing stresses, etc.
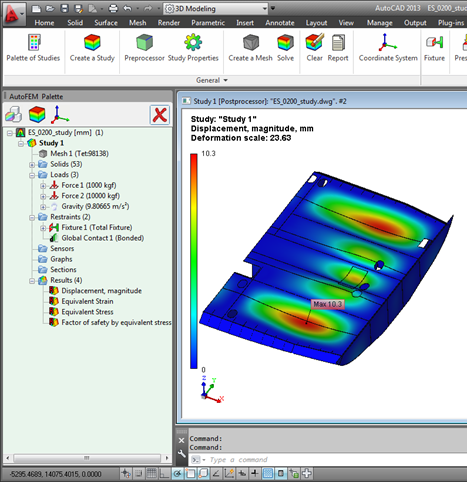
Displaying the calculated deflections
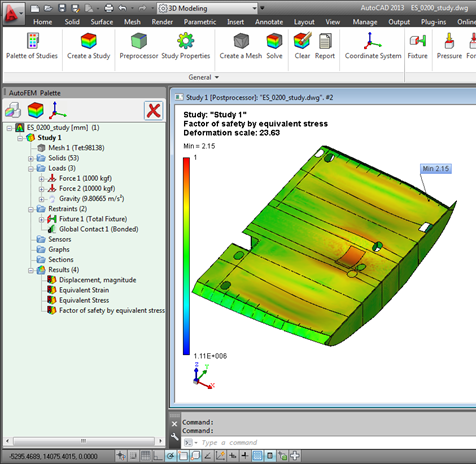
Safety factors expressed as equivalent stress
Animation of the result on-screen
Results can be animated on-screen, one purpose being to review changes due to loading changes.
.
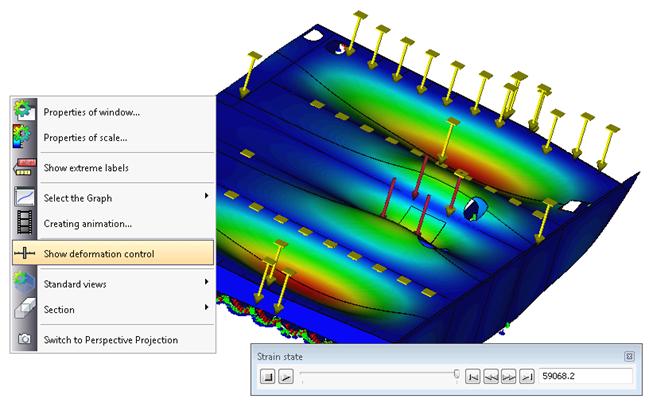
Tools for results animation on-screen
Creating animation videos
The user can create video of the result animations.
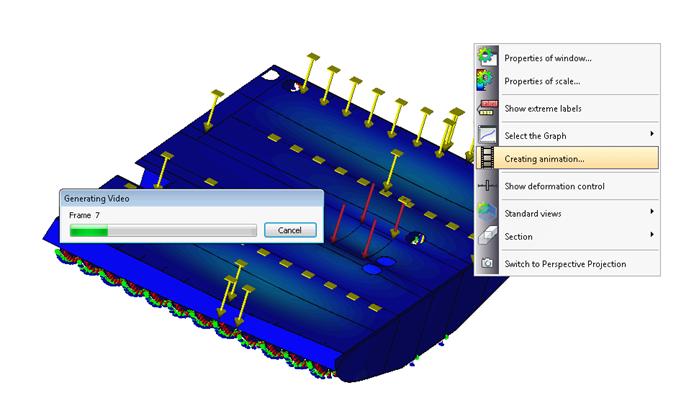
Creating video of animated result
Creating Reports
The "Report" command creates an html document that includes with principal data pertaining to the study at hand. The document can be saved.
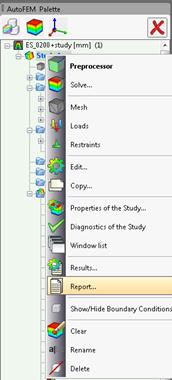
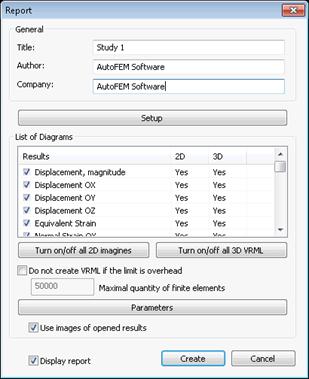
"Report" command in the contextual menu, and its dialog box
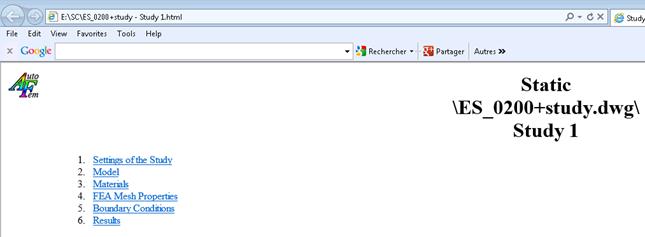
Sections of the report
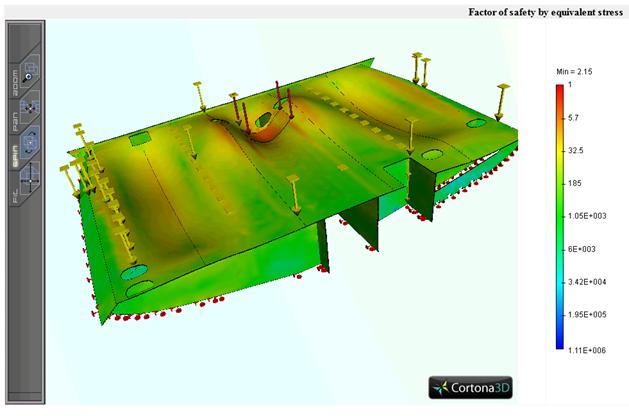
Results overlaid on the 3D model, VRML format, in the html-report
At this point, the user has identified maximum displacements and safety factors, and can ascertain the design's applicability to its intended use. Moreover, presentation materials have been generated, including videos and detailed html-reports.
Conclusion
ShipConstructor this have available a fully integrated, full scope FEA tool to analyze their ShipConstructor models.
For more information on AutoFEM Analysis, please visit autofem.com.
Supplement. Helpful tips and advice
Creating materials in the AutoFEM Analysis material library
As was mentioned earlier in this document, in the ShipConstructor / AutoFEM integrated environment materials can be assigned to structural elements in various ways.
In order to apply material properties found in AutoFEM materials library but in ShipConstructor's, the name of the material at hand must be the same in the two libraries. The steps to ensure this are:
Steps to create a new material:
1. Create a new user’s materials library or open an existing one.
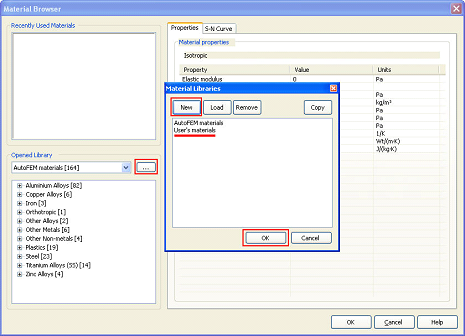
Creating the user’s materials library
2. In the user’s materials library, select an existing group of materials or create a new one.
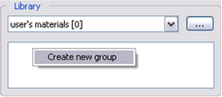
Creating a new group of materials
3. When the cursor is on the group of materials, select "Create a new material" in the context menu.
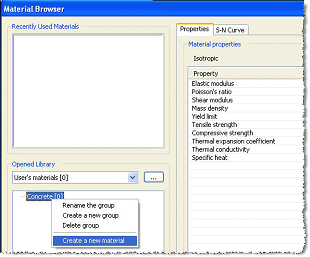
Creating a new material
4. Choose the material type: “Isotropic”, “Orthotropic” or “Transversally isotropic”. Then, enter the name of the material, and click OK. . After OK is pressed, the new material will appear in the current group of materials.
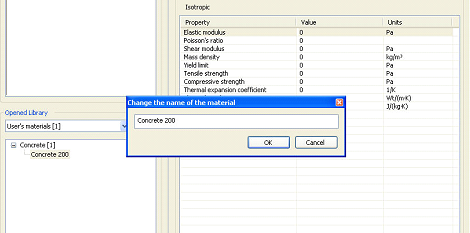
Typing the name of the material
5. Select the newly-created material from the list of materials and fill in its parameters, choosing them from the available selection list
6. Press OK to complete creation of the material and close the dialog.
Validating of the model and fixing intersections
The model's geometry must be checked to make sure it is useable in an FEA exercise. Some of the common problems to look for in AutoCAD models include:
- Intersections (clashes) of 3D solids. Intersecting elements do not model real-life from a FEA standpoint. Any point in a FEA model must belong to a single element or, in our case, physical ShipConstructor part. Sometimes, eliminating intersections may result small changes to the overall 3D geometry, differences which are generally small enough to be negligible. Therefore, the automatic remedying process offered by AutoFEM vastly outweighs the marginally more accurate but also potentially impossible manual correction approach.
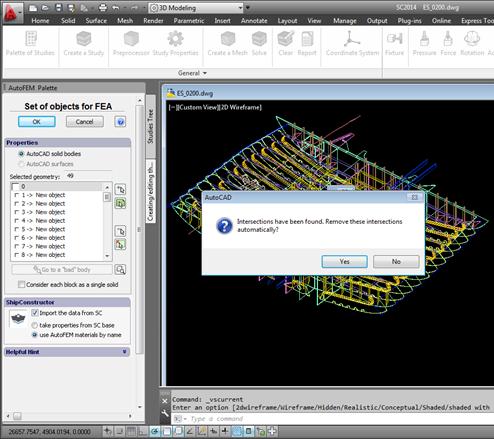
Automatic detection and resolving of intersections
Warning!
Intersections are resolved using AutoCAD commands, a process which may require considerable time for very large ShipConstructor models. In extreme cases, AutoCAD may actually crash.
- "Flying" parts. These are objects disconnected from the model, which provoke errors in mechanical studies such as static strength and buckling analysis, but are admissible for frequency and thermal studies.
- Multiple-volume bodies. In terms of FEA meshing, each structure object must subtend a single, closed volume. However, multiple-volume objects can be created in AutoCAD, for example executing a Boolean union on out-of-contact objects, or by creating a solid array, etc. If the AutoFEM tetrahedral modelling strategy is adopted, such instances must be resolved into discrete objects before meshing.
- Out-of-contact solids. Sometimes, it is difficult to determine whether the adjacent faces of solids are indeed touching. This may result in mesh generation or calculation errors. In the interest of clean runs, the users must ensure clear contact between objects.
- Errors in the piece linear complex (PLC) representation of AutoCAD 3D models. These errors may occur in the case of very complex 3D geometry, generally due to 3D modelling operations. Such errors may prevent the creation of a tetrahedral mesh, and the 3D CAD model must be corrected in order to run an FEA.
3Dmodel diagnostics (study)
The Study Diagnostics command is designed to help the user find spurious or FEA-unfit objects in a study object group. The command runs automatically, but it is also available in the Study Tree contextual menu.
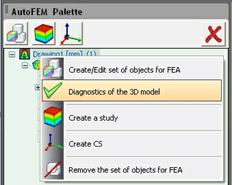
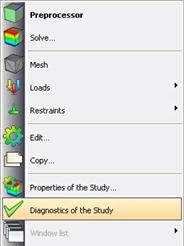
The Diagnostics command in the Set of objects for FEA (left) and Study (right) contextual menus
In all cases, the diagnostics command identifies the spurious objects, which become available in the drop-down "Group of the bodies" list, and whose names are available in the Geometry list.
The following diagnostic modes are available:
Multiple-volume bodies
· The Multi-volume bodies mode pertains to multiple-volume objects, if any should be present. A Multiple-volume object is one made of two or more solids which do not touch. Which AutoCAD can on contrary treat a single object (body), AutoFEM requires that objects and volumes (bodies) are univocally associated.
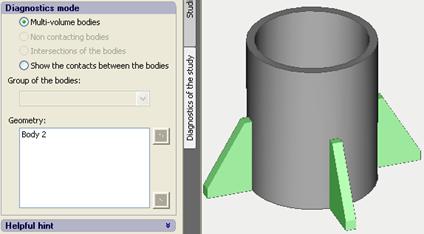
Example of a multiple-volume body
The AutoCAD command Explode generally suffices to separate the multiple volumes into discreet objects. In the case where a Boolean operation generated a multiple-volume object, the AutoCAD command SOLIDEDIT/BODY/SEPARATE may be more appropriate if not required.
In some cases, multiple-volume objects may be created during the resolution of intersections by AutoFEM itself. Multiple-volume objects must be resolved into single-volume, discreet object using AutoCAD tools.
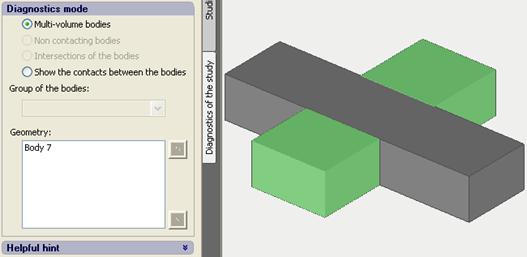
Example of a multiple-volume object engendered by the resolution of an intersection,
a condition which must be remedied
Non-contacting groups of bodies
The "out-of-contact bodies" mode addresses objects which are separate from the model. If these objects are not adequately constrained and/or do not bear appropriate boundary conditions, the algebraic system of equations at the heart of FEA may prove to be degenerative, and a solution may not be found. Therefore, in general, such objects should not be included in the Study group of objects in static and buckling analysis, though they are admissible in thermal and frequency analysis studies.
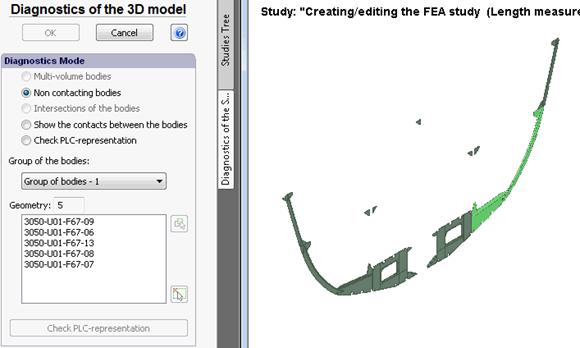
Non contacting parts in the Preprocessor window
Intersecting bodies
· The Intersections of the bodies mode identifies pairs of intersecting objects, which are not allowed in a FE model as a corresponding mesh cannot be created. Although AutoCAD and other CAD systems allow clashing solids, in FEA any point in space must be associated with a single object. Therefore, FEA Incompatible geometry such as this would adversely and unpredictably affect the quality of results, and is not allowed by AutoFEM. The model must be corrected using AutoCAD tools. In addition to AutoFEM's intersection search tools, one may also use AutoCAD's INTERFERE command.
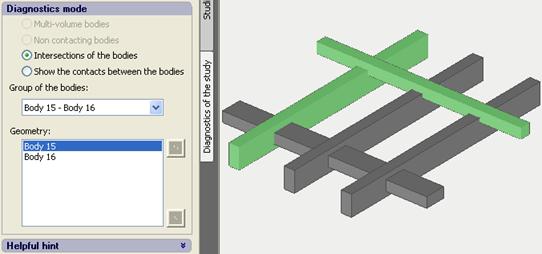
Identifying and documenting pairs of intersecting objects in the diagnostics window
Contact between bodies
· The Show the contacts between the bodies mode identifies all contact faces (two and only two objects share a contact face), which are shown in the pre-processor window. This mode allows the user to check model connections. Sometimes, when modelling in AutoCAD, invisible gaps may occur between objects. These gaps will be treated by AutoFEM as a separation, which will lead to unreliable calculation results. Gaps may also be engendered by the resolving of intersections; making this tool that much more useful and necessary.
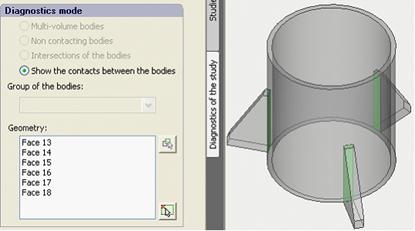
The common faces of contacting parts are shown in green.
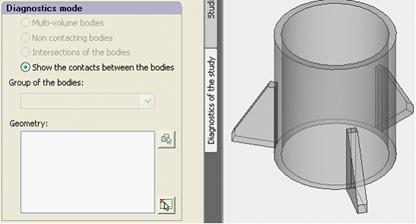
There are no visible contact faces, the modelrequires checking.
Checking the PLC representation
· Check PLC representationchecks the 3D from a PLC standpoint. Inaccuracies are shown in the Pre-processor window; while the "Geometry" window indicates the number of suspicious objects found. These errors are generally remedied by adjusting the mesh construction parameters, otherwise the inaccuracies documented by AutoFEM must be remedied at the model level, in AutoCAD.
·
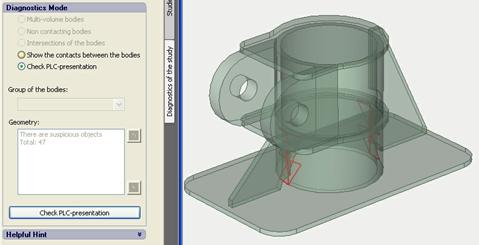
Possible problem areas are highlighted on the model
Note that the FEMAMESH command cannot be run if any multiple-volume bodies are present in the model.
Creating finite-element meshes
It is crucial that the FEA mesh approximates model geometry of the structure very accurately. Sometimes, model modifications are required to achieve a mesh appropriate for structural FEA, in which case the model must be adapted to the purpose.
Moreover, mesh generation parameters may also, on occasion, hamper the generation of a congruent mesh. AutoFEM offer various tools, such as its diagnostics tools, for model reviews and problem area identification.
|
Parameter "Edge length"
Parameter "Curvature" |
Decreasing the finite element sizeNormally, the system offers too large size of the finite element of mesh. User should define acceptable size of the finite element using a special slider (Edge length) or typing the value in the text box. Increasing the curvature for cylindrical 3D modelsFor 3D models, which have in their composition round or cylindrical geometrical elements, often is useful to increase the accuracy of curve elements representation. Flag Thin-walled structureFlag "Thin-walled structure (regular)" enables a meshing procedure that uses simplified quality control of mesh elements. If the "Mesh quality" parameter is set to "Dis", the mesh will be generated on the basis of the initial PLC model with minimal modifications (usually it looks like a "regular" mesh with square cells). Such meshes contain fewer elements and may be used to compute thin-walled structures, but also in cases where a reduced size mesh is desired. |
Mesh generation errors
If mesh generation should fail, AutoFEM will throw an error message and identify the points and/or geometry area in question. The user can then resolve the problem in the 3D model or exclude the "bad" object(s) from the finite-element study.
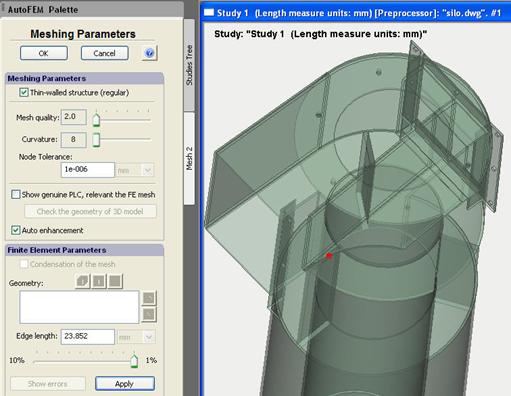
Indicating the location of a problem point on the 3D model
Node tolerance for 3D surface models
Nodal coupling tolerance is user controlled, very useful in the case of surface models built on wireframes, which generally exhibit small gaps between surface edges.
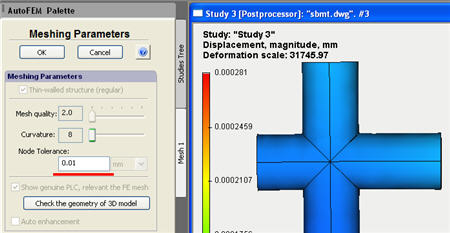
Removing the gaps by increasing the node coupling tolerance
Use of the option "Stabilize the unfixed model"
When analysing large ShipConstructor models, it may be that model or element constraints prove inadequate and the model or an element become unbalanced. AutoFEM will then stop calculations and open the following diagnostic message dialogs:
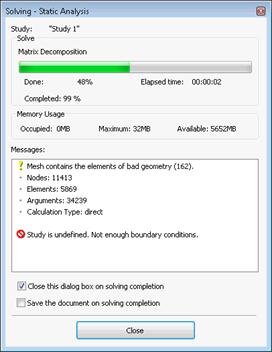
Diagnostic message of unbalanced system
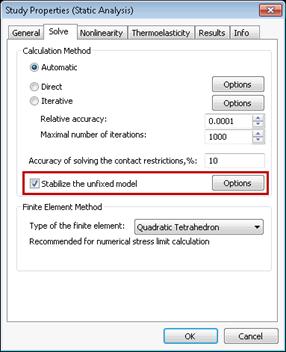
The "Stabilize the unfixed model" tool and its option are found in the Study Properties dialog
Often, the option "Stabilize the unfixed model" helps find inadequately constrained objects or successfully perform the calculation.
Which is the better equation solving method?
The two main methods for the solution of systems of equations are direct and iterative. AutoFEM Analysis will automatically attempt to select the most efficient method for the analysis at hand. If the number of equations exceeds the maximum set in the Processor settings (default 100,000), the iterative method is used for solving. If smaller, the direct method is used. The user can control this choice by defining selection parameters, or by selecting the desired method just prior to launching the analysis.
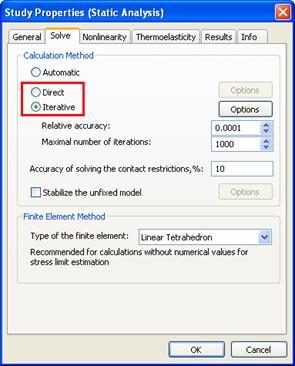
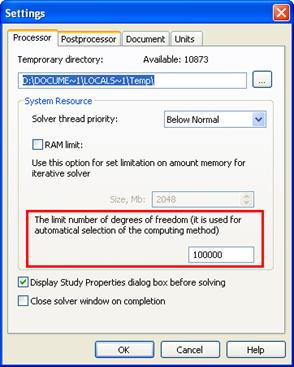
Selecting the system of equation solving method and number of equations threshold
General recommendations and criteria apply to the choice one method or the other.
The first criterion is the power of the computer system. The iterative method requires less RAM than the direct method.
Other criteria are the quality of the finite-element mesh and the "thickness" of the problem.
The direct method is based on the Gauss method and its evolutions, and carries out a full-matrix inversion requiring large amounts of RAM. Calculation time increases as N3, where N =" number "of equations.
Usually the direct method works well and it is preferable when one has:
- A relatively small equation system or a powerful computer system (x64-platform, min 8Gb ram) allowing to invert the FE matrix in RAM (as opposed to using disc swapping). Problems with up to 1.5 -2 million degrees of freedom generally constitute a 'thin" 3D model, and are generally solvable by the direct method
- many of the meshelements are "stretched" (very high aspect ratio)
- the study has contact restrictions
The iterative method's main advantage over the iterative method is its low RAM requirement, which is comparable to the amount of RAM needed for the initial stiffness matrix location. Therefore, even relatively weak computer system (such as an office computer with Windows 32-bit operational system and no more than 3GB RAM) may solve systems of up to 1 million equations or so. On the other hand, performance depends on certain properties of tetrahedral finite elements, such as aspect ratio. And, the more such elements there are, the more solution time will increase, too. Then, the iterative method usually works well and is preferred when one has:
- a good quality mesh where element aspect ratio is less than 8-4 and only few stretched elements.
- "thick" model, meaning that there are several layers of tetrahedral elements per section.
- The study has no contact restrictions.
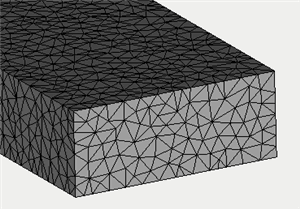
A "thick" finite element model: there are several layers of the finite elements. The Iterative method works better than the direct method for medium and large models.
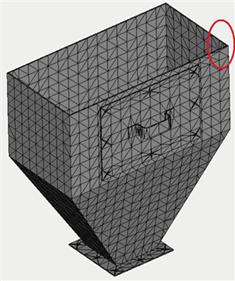
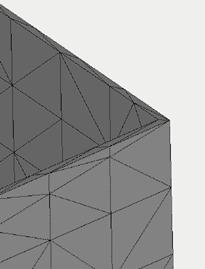
A "thin" finite element model.The mesh consists of one or two layers of finite elements. The direct method works better than the iterative method, especially if mesh quality is poor (many high aspect ratio mesh elements).
Working with ShipConstructor Pipes
Some ShipConstructor parts, such as pipes, do not have corresponding 3D solid geometry in their ShipConstructor drawing. The user will then export such parts to DWG file, and then simulate them as ordinary after which AutoFEM will treat them as generic AutoCAD objects.

ShipContstructor Pipes do not have 3D solid geometry and cannot be used directly in FEA

FEA carried out on exported ShipConstructor Pipe parts